My desktop setup - Part 2: The Z in the shell
July 01, 2019
On my last post, I talked a bit about setting the OS appearance to my liking. Now, to the shell.
For a few years, I used fish as my default shell. It was pretty user-friendly and easy to configure. But its syntax was not bash-compliant and I had to exercise my brain to put some workarounds to use tools that I needed to use frequently (and sometimes without having the same results).
I tested Zsh previously, but only recently put the effort to set it in a way that kept me pleased and productive. Here go the steps to put together what I tried.
Installing Zsh
To use Zsh in Ubuntu, you need to install it and set as your default shell:
$ sudo apt install zsh
$ chsh -s $(which zsh)After these steps are complete, restart the user session to validate the change.
The next time you open your terminal, you will be greeted with the configuration function for new users and may press 2 to accept the defaults for now. This shall show a slightly different prompt without much flair, but we will solve it next.
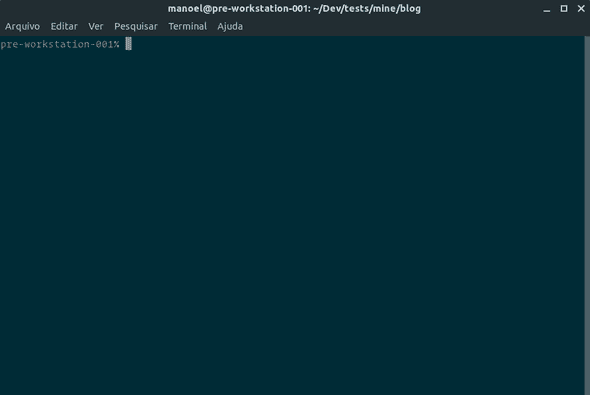
The “Oh my!” effect
Customizing the terminal can be a quite daunting task. Luckily, there are great tools that allow us to ease it a bit. My choice is the Oh My Zsh framework by Robbie Russell and contributors.
To install it:
$ sh -c "$(curl -fsSL https://raw.github.com/robbyrussell/oh-my-zsh/master/tools/install.sh)"You need
curlandgitinstalled, sosudo apt install curl gitin case they are not already in place.
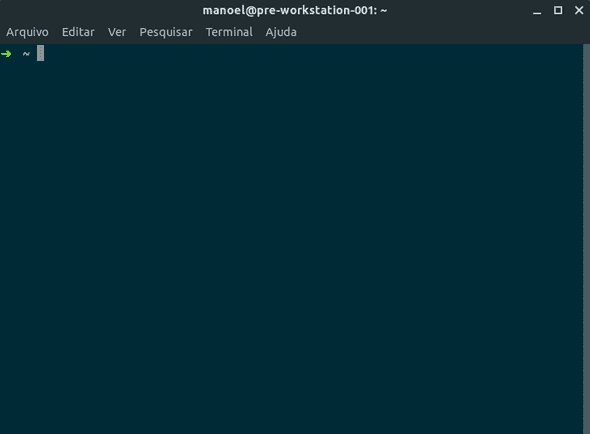
It is… different. We got the git status indicator, yay!. But not much attractive yet.
Theme
The Oh My Zsh framework comes with a lot of themes, like one of my favourites, agnoster. To set one of these, you just need to edit the zshrc configuration file (~/.zshrc):
ZSH_THEME="agnoster"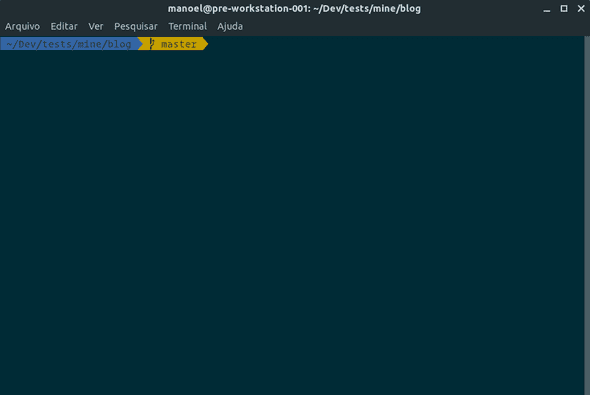
Thou I find this theme quite eye-pleasing, I decided to use the powerlevel9k one and pump it up a little to my preferences. It works in tandem with powerline-fonts to the visual niceties.
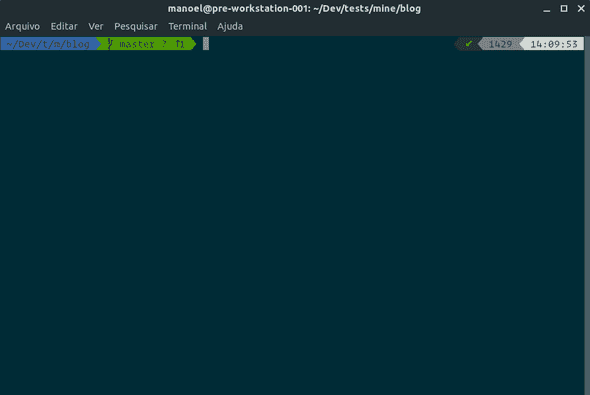
First, to install it:
$ sudo apt install powerline powerline-fonts
$ git clone https://github.com/bhilburn/powerlevel9k.git ~/.oh-my-zsh/custom/themes/powerlevel9kThen, edit the ~/.zshrc file and add a few more lines to adjust the theme:
# Hide the user from the prompt
DEFAULT_USER=$USER
# Shorten the folder breadcrumbs
# ~/my/extremely/long/fumbled/path becomes ~/my/e/l/f/path
POWERLEVEL9K_SHORTEN_DIR_LENGTH=1
POWERLEVEL9K_SHORTEN_DELIMITER=""
POWERLEVEL9K_SHORTEN_STRATEGY="truncate_from_right"Shameless plug(ins)
I must admit that I am slightly lazy, so I’d prefer that my tools do the work for me. In the terminal case (no pun intended), I want that it complete my sentences, remember what I typed earlier, show me if I am typing something wrong, and so on. For my better fortune, there are two plugins for that: zsh-autosuggestions and zsh-syntax-highlighting.
To install them, clone their git repos into the plugins folder of Oh My Zsh:
$ git clone https://github.com/zsh-users/zsh-autosuggestions ${ZSH_CUSTOM:-~/.oh-my-zsh/custom}/plugins/zsh-autosuggestions
$ git clone https://github.com/zsh-users/zsh-syntax-highlighting.git ${ZSH_CUSTOM:-~/.oh-my-zsh/custom}/plugins/zsh-syntax-highlightingAfter that, edit your ~/.zshrc (again!) and add those to the plugins section:
plugins=(
zsh-autosuggestions
zsh-syntax-highlighting
# any other plugins come in here too
)And look as it goes!
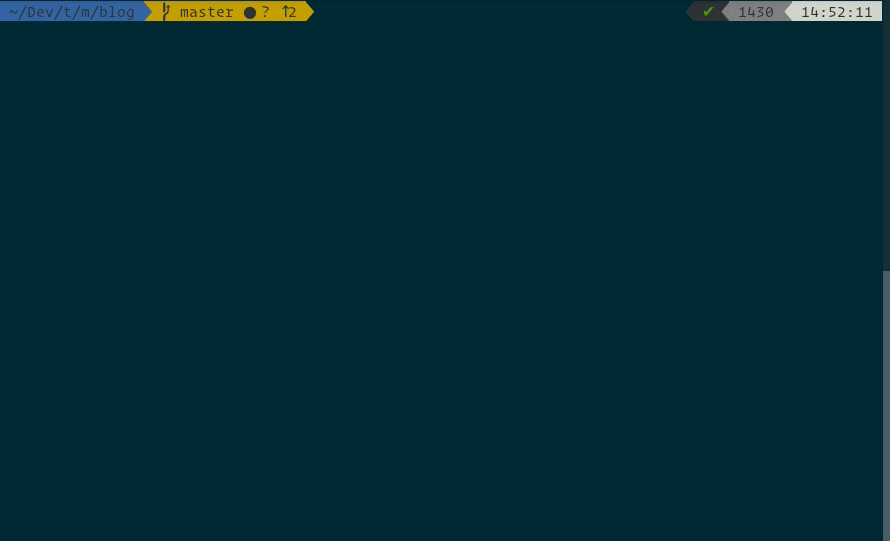
Wow! Quite a lot in this post. Time to take a break and see you next time!
This text is cross-posted at DEV.to. You may go there to discuss and leave your comments.
These are merely musings written by Manoel Thiago Nogueira, a Brazilian Full Stack Developer. You can check what he is currently tinkering on his GitHub profile and follow him on Twitter.
